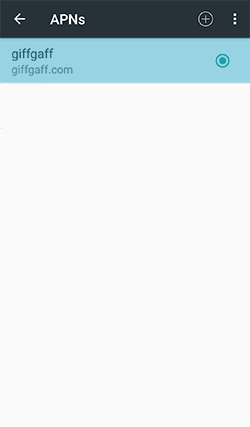CONFIGURE APN
CONFIGURE APN
1
Auto setup
Select the giffgaff APN settings from the pop-up menu that will appear on your device when you insert the giffgaff SIM card. If nothing happens or the menu does not appear, you will have to configure the mobile data connection manually.
1. Auto setup
Select the giffgaff APN settings from the pop-up menu that will appear on your device when you insert the giffgaff SIM card. If nothing happens or the menu does not appear, you will have to configure the mobile data connection manually.
2
Manual setup
Go to Settings –> More –> Mobile networks. These steps may vary slightly depending on the Android version.


2. Manual setup
Go to Settings –> More –> Mobile networks. These steps may vary slightly depending on the Android version.


3
Activate data roaming
Activate data roaming and then go to Access Point Names (APN).

3. Activate Roaming
Activate data roaming and then go to Access Point Names (APN).

4
Add APN
Click on the (+) symbol in the upper menu and enter the following data.
Name: giffgaff
APN: giffgaff.com
Username: giffgaff
MCC: 234
MNC: 10
Rest of fields leave blank.
Save APN settings through the top menu.

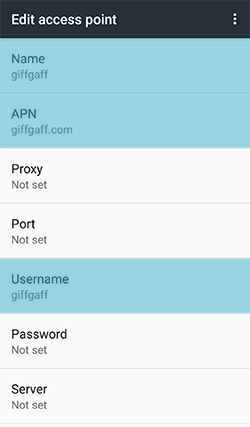

4. Add APN
Click on the (+) symbol in the upper menu and enter the following data.
Name: giffgaff
APN: giffgaff.com
Username: giffgaff
MCC: 234
MNC: 10
Rest of fields leave blank.
Save APN settings through the top menu.

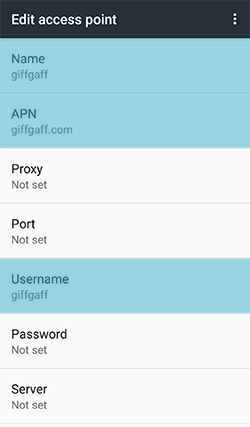

5
APN selection
Select the new giffgaff APN created and exit the configuration menu. Disconnect the WIFI and you are ready to go!
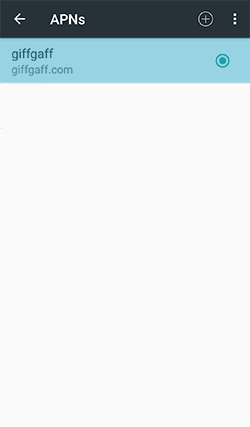
5. APN selection
Select the new giffgaff APN created and exit the configuration menu. Disconnect the WIFI and you are ready to go!